Чистилка
В число лучших программ для оптимизации и чистки реестра Windows входит ещё одна отечественная разработка, хотя она и позиционируется как средство избавления от назойливой рекламы. Та часть, которая предназначена для работы с реестром, реализована в целом неплохо, но в число функций входят и удаление мусорных и неиспользуемых файлов, и очистка логов, куков и кэша браузеров и других программ, обнаружение/удаление вирусов и многое другое. Словом, это целый комплекс по оптимизации работы ПК.
Чистка реестра запускается одной кнопкой, но в фоновом режиме программа будет выполнять и другие действия, включая обнаружение вредоносных файлов.
Основные достоинства программы:
- наличие бесплатной версии с расширенными возможностями;
- достаточно эффективная и быстрая процедура очистки реестра;
- способность избавить компьютер от тормозов в работе;
- удаление рекламы и вредоносных браузерных расширений;
- освобождение пространства на диске;
- регулярное суточное обновление баз данных.
IObit Uninstaller
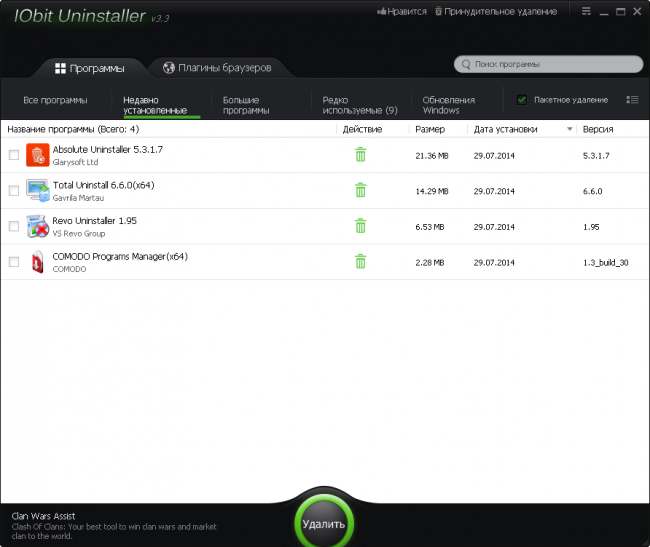
IObit Uninstaller является portable-программой, которую можно запускать сразу после скачивания. В плане интерфейса это, возможно, наиболее удобная и понятная утилита из всех, несмотря на наличие довольно большого числа дополнительных возможностей.
Нет претензий и к скорости работы утилиты, запуск и отображение списка с деинсталляторами происходит практически мгновенно. В плюс можно записать и то, что IObit не выводит в список непонятный мусор, например, компоненты Windows, которые невозможно удалить, да и по названиям которых сложно определить, что это вообще такое. Такое встречается в упомянутой вначале Total Uninstall, а в качестве примера можно посмотреть на скриншот dUninstaller, на котором хоть и изображены другие вещи, но выглядит это почти так же нечитабельно.
Как и в Absolute Uninstaller, тут присутствуют закладки с недавно установленными, большими и редко используемыми программами, а также обновлениями Windows. Учитывая, что список программ и так можно сортировать по дате установки и размеру, эти закладки в целом необязательны, чего не скажешь о редко используемых программах. Во-первых, отсортировать приложения по данному параметру в основном списке невозможно, во-вторых, IObit Uninstaller автоматически подсчитывает и показывает количество ГБ, которое можно освободить на жестком диске, удалив все эти программы.
После удаления программ IObit Uninstaller выполняет так называемое мощное сканирование, то есть пытается найти на жестком диске и в реестре пропущенные файлы и ключи реестра, которые могут съедать лишнее место на винчестере либо мешать правильной переустановке программы. Мощное сканирование работает и в пакетном режиме и запускается лишь в самом конце после завершения работы всех деинсталляторов. На экране можно выделить сразу все найденные остатки файлов и записи в реестре для быстрой и полной очистки.
При необходимости файлы можно не просто удалить, а уничтожить, используя специальный алгоритм, не позволяющий восстановить данные даже с помощью специальных утилит. Уничтожение в этом случае применяется не только к «мусору», но ко всем файлам деинсталлируемых программ. При необходимости шредер файлов для безвозвратного удаления данных можно использовать и отдельно, просто указав IObit Uninstaller необходимый файл или папку, которые будут навсегда стерты с жесткого диска.
Если какой-то файл либо программа на ПК заблокированы, то есть не могут быть удалены и Windows сообщает о том, что они используются, то IObit Uninstaller поддерживает принудительное удаление. Для этого достаточно перетянуть файл или программу в соответствующее окно, и IObit Uninstaller позаботится об остальном самостоятельно.
Еще одной интересной особенностью IObit Uninstaller является возможность быстрого удаления браузерных плагинов. Поддерживаются Chrome, IE и Opera, с плагинами которых можно работать как по отдельности, так и вместе на общей вкладке.
IObit Uninstaller использует пользовательскую (собственную) систему рейтингов для плагинов, что позволяет сразу обнаружить плагины с низким рейтингом доверия. Поставить собственную оценку можно в том же списке. Действие «Не доверять» позволяет выносить плагины в отдельный список, откуда их при необходимости будет легче удалить.
В случае, если какая-то программа либо вирус изменили базовые настройки браузеров (домашнюю страницу или поисковик), их можно вернуть в исходное состояние с помощью IObit Uninstaller.
IObit Uninstaller добавляет свою иконку в панель управления Windows, а также непосредственно в модуль «Программы и компоненты» что позволяет принудительно удалять программы с неисправными деинсталляторами, даже если вы пользуетесь стандартными средствами Windows.
Не вдаваясь в детали, из всех рассмотренных программ именно IObit Uninstaller оставляет впечатление самой продуманной утилиты, которая при этом распространяется бесплатно. Именно поэтому ее можно советовать большинству пользователей как наилучшую утилиту для пакетного удаления ПО.
Лучшие приложения для очистки Андроид
Есть множество программ, гарантирующих быстрое и безопасное удаление из памяти телефона неиспользуемого софта, медиафайлов и кеша приложений. Но иногда, скачивая такое приложение, можно только добавить себе проблем.
Некоторые из них занимают много места и сами снижают производительность. А чтобы сделать выбор осознанно, стоит просмотреть топ лучших приложений для очистки Андроид от мусора 2020 года.
- оценку температуры процессора;
- шифрование фото;
- безопасное подключение к Wi-Fi.
Droid Optimizer
Судя по количеству загрузок, это одно из лучших приложений 2020 года для очистки Андроид от мусора. Особенно удобно для новичков — для них есть специальные советы. Предусмотрена возможность выставить приоритет процессов, которые будут оптимизированы в первую очередь. Предусмотрена функция автоматической очистки, установив которую, можно задать время проверки системы, остановки фоновых приложений и удаления ненужных файлов.
Power Clean
Скоростная утилита, имеющая набор инструментов для оптимизации работы системы, очистки кеша и удаления ненужных файлов. Есть функция контроля программ, работающих в фоновом режиме, позволяющая экономить расход заряда батареи. Антивирус способен действительно защитить от угроз. Среди преимуществ — простой интерфейс и минимальное количество рекламного контента.
Systweak Android Cleaner
Помимо очистки временных файлов ОЗУ и постоянного накопителя, может контролировать приложения в фоновом режиме и снижать нагрузку на аккумулятор. Основное достоинство — способность оптимизировать скорость соединения за счет контроля состояния сети
Имеет достаточную функциональность и, что немаловажно, не будет причиной торможения при работе на слабых устройствах
Avast Cleanup
Программа от известного производителя антивирусов осуществляет защиту устройства от вредоносного ПО, очищает кеш и контролирует функции автозапуска. Если купить премиум-подписку, все это будет выполняться автоматически, кроме того, добавится еще несколько полезных функций.
Из минусов: не подходит для старых моделей смартфонов. И присутствие навязчивой рекламы с постоянным предложением приобрести платную версию и дополнительные продукты Avast.
DU Speed Booster
Одно из лучших приложений для очистки кеша на Андроид. Помимо этого, он выполняет функции антивируса, оценивает состояние сети, следит за уровнем заряда батареи, использует Applock для защиты конфиденциальной информации. В него встроен удобный диспетчер приложений, позволяющий при наличии root-доступа удалять и ненужные системные файлы.
All-In-One Toolbox
В стандартный набор функций входит инструмент для очистки кеша оперативной системы и внутреннего накопителя и контроллер заряда аккумулятора, следящий за активностью программ, работающих в фоновом режиме. Очень привлекательным его делает возможность поддержки установленных плагинов. Скачав их из Google Play, можно значительно расширить возможности программы.
AMC Security
Помимо того, что с помощью этой утилиты можно очистить кеш, в нее также встроен неплохой антивирус, имеющий функцию защиты от фишинга. Приложение полностью бесплатное, с минимумом рекламы. Один минус — отсутствие русификации. Впрочем, очень простой и интуитивно-понятный интерфейс помогает смириться с этим неудобством.
Advanced Phone Cleaner Antivirus & Speed Booster
- удаление медиафайлов, загруженных из соцсетей;
- смарт-выбор похожих фото с последующей очисткой по желанию;
- использование собственного антивируса.
4PDA
У владельцев смартфонов, произведенных в Китае, может возникнуть проблема с установкой софта из Google Play. В связи с санкциями, введенными США, некоторые модели, выпущенные позже ноября 2019 года, могут не поддерживать сервисы Google.
В этом случае возникает вопрос, где скачивать утилиты. При загрузке файлов .apk из непроверенных источников есть риск нарваться на вредоносное ПО. Чтобы не столкнуться с этой проблемой, лучшие приложения для очистки Андроид от мусора можно скачивать на 4PDA. Это российский сайт, особенно известный своим форумом, на котором пользователи представляют различные версии программ и утилит.
Большинство программ-клинеров имеют сходный набор функций, так что при выборе стоит опираться на рейтинги, составленные с учетом мнений и отзывов пользователей. Предпочтение нужно отдавать многофункциональным утилитам, которые могут не только удалять ненужные файлы, но и выполнять функцию антивирусной программы.
Об удалении данных и вопросах безопасности
Риск восстановления данных
Ни для кого не секрет, что в большинстве случаев после удаления данных их можно восстановить. В том числе данные личного характера, такие как фотографии с вечеринок, которые вы тщательно отредактировали, или документов с паролями.
Или еще хуже, когда Ваша информация попадает в руки не просто обычному любознателю, а профессионалам, которые знают как применить полученные данные, чтобы сгрести с Вас денег.
Вы можете сказать: «Такое никогда не произойдет со мной». «Я всегда удаляю все файлы» или «Я всегда форматирую диск перед тем, как он пойдет в чужие руки». Не все так просто. Данные до сих пор остаются на диске.
Когда Вы удаляете файл, он не совсем удаляется. Данные файла остаются на диске до тех пор, пока они не будут перезаписаны. Примерно тоже самое происходит, когда Вы форматируете жесткий диск. Большая часть данных так и остается. Просто диск полностью свободен для записи.
Рекомендации по работе с рисками
Чтобы обезопасить себя, Вам необходимо перезаписать/удалить/стереть всю важную информацию. Так же в ОС семейства Window необходимо очистить «файл подкачки», так как он может содержать Ваши конфиденциальные данные.
- Для безопасности данных на больших жестких дисках, более чем достаточно одного прохода перезаписи данных.
Лучшей практикой будет, конечно, регулярная перезапись свободного пространства на диске. Я практически ничего не нашел на перезаписанном пространстве большого диска. Всего лишь один раз перезаписав случайными данными, PC Inspecot File Recovery не находил ничего полезного, или находил кучу файлов, наполненных случайными данными.
Однако на дисках небольшого размера данные могут быть восстановлены, так это в большом счете зависит от шаблона, по которому идет наполнение пустого пространства случайными данными.
- Так как очистка всего свободного пространства занимает достаточно большое время, Вы можете очищать только конкретные файлы. Для конкретных файлов и папок будет намного проще и быстрее затереть информацию случайными данными. Однако, надо учитывать, что некоторые носители используют выравниватель износа на аппаратном уровне, что может препятствовать нормальной очистке диска.
- Программы очистки данных на нынешний момент так же предполагают, что необходимо стирать данные и из файла подгрузки, который используется в симействе Windows. Это можно сделать при помощи программы Ultimate Windows Tweaker или следуя данным иструкциям:
Очистка файла подкачки:
1. Откройте реестр (regedit)
2. Перейдите к ключу «HKEY_LOCAL_MACHINE\SYSTEM\CurrentControlSet\Control\Session Manager\Memory Management»
3. Создайте или измените ключ ClearPageFileAtShutdown типа (REG_DWORD) на значение 1
4. Перезагрузите компьютер
Шифрование файла подкачки (Vista или выше):
1. Запустите командную строку.
2. Запустите команду «fsutil behavior set EncryptPagingFile 1».
3. Перезагрузите компьютер.
Полное удаление криптопро с очисткой реестра и следов в системе
С причинами мы с вами разобрались, переходим от теории к практике. Как я и писал в заголовке статьи, сам процесс не займет много времени и с ним можно справиться и за 1-2 минуты, если есть все подготовительные действия и набор утилит.
Что будет в нашем арсенале для очистки следов от CryptoPRO CSP:
- Встроенная консоль панели управления Windows «Программы и Компоненты», через которую мы удалим саму утилиту.
- Утилита Ccleaner и Privazer, для очистки реестра Windows
- Утилита очистки следов установки КриптоПро CSP от самой КриптоПРО
Если вы хотите сохранить вашу лицензию CryptoPRO CSP, то посмотрите как ее можно узнать
Чтобы удалить КриптоПРО CSP полностью с компьютера, откройте «Программы и Компоненты», этот пункт находится в панели управления Windows. Быстро в него попасть можно нажав клавиши WIN и R одновременно, вызвав тем окно выполнить, введя в нем сокращенное название, этой оснастки:
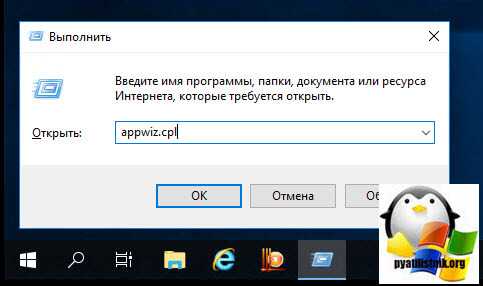
Находим в списке установленных программ КриптоПРО CSP, у меня это версия 4.0.9842, и выбираем пункт «Удалить».
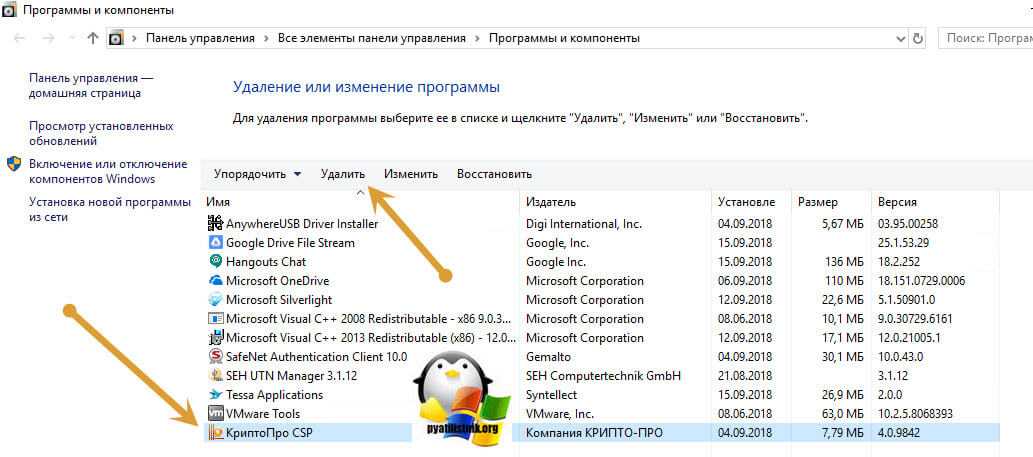
Ставим галку «Больше не показывать это диалоговое окно» и нажимаем да.
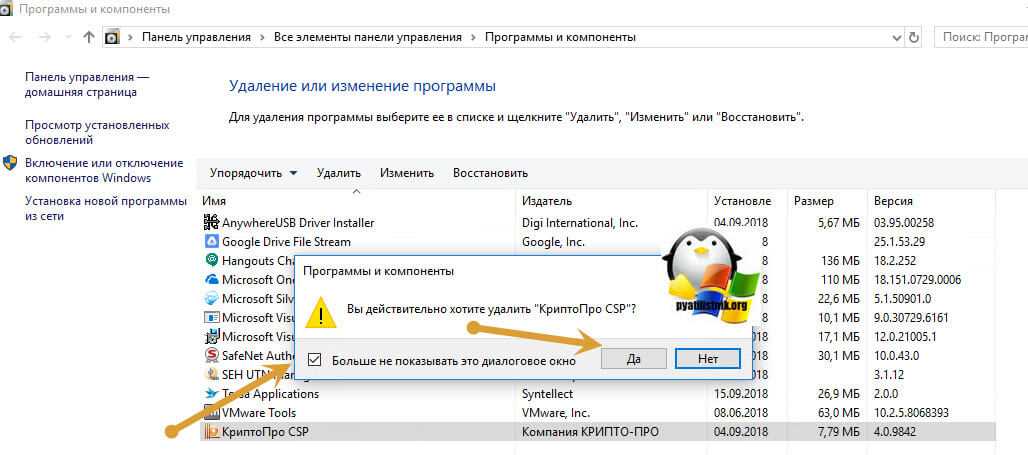
Начнется процесс удаления программы КриптоПРО с компьютера. По окончании которого вас уведомят, что необходима перезагрузка системы,
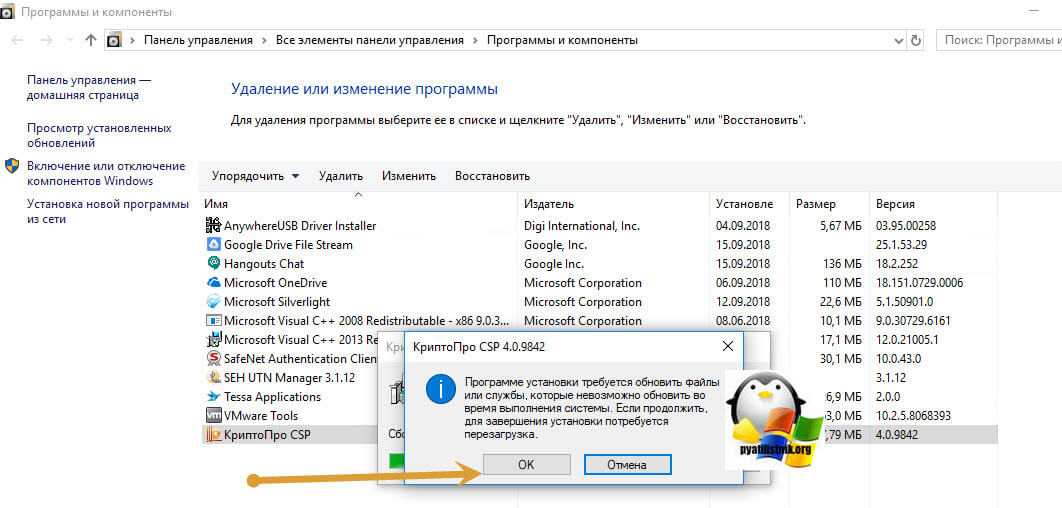
отправляем ваш Windows 10 или какой там у вас в ребут.
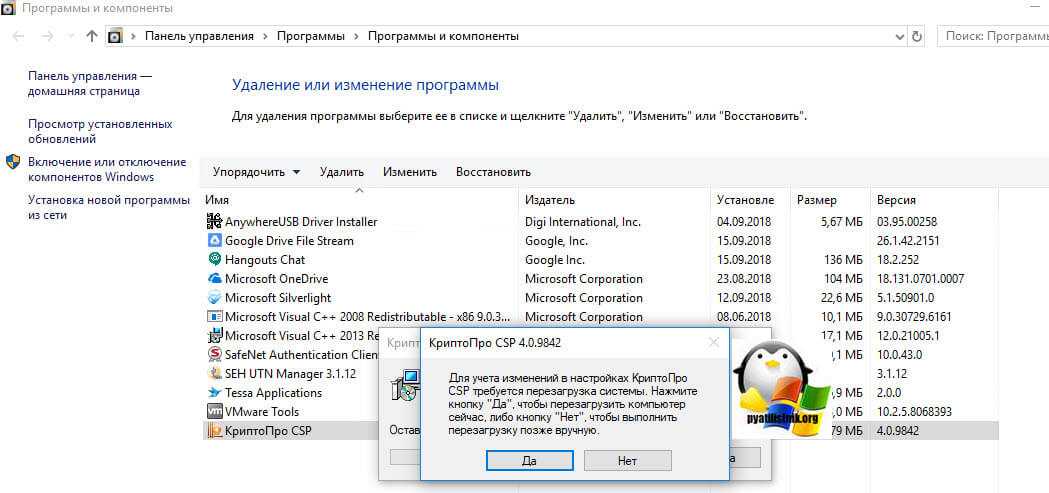
Будьте внимательны и сохраните заранее все ваши данные, так как перезагрузка будет сразу
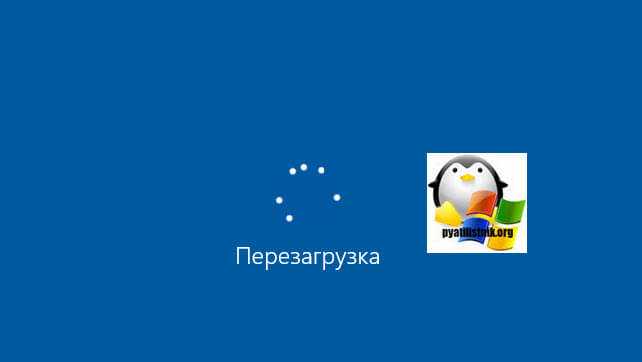
Далее продолжаем удаление КриптоПРО полностью и без остатков, для этого мы воспользуемся утилитой Ccleaner. Открываем ее, оставляем режим «Очистка» и нажимаем кнопку «Очистка», проставьте галки в пункте система как у меня.
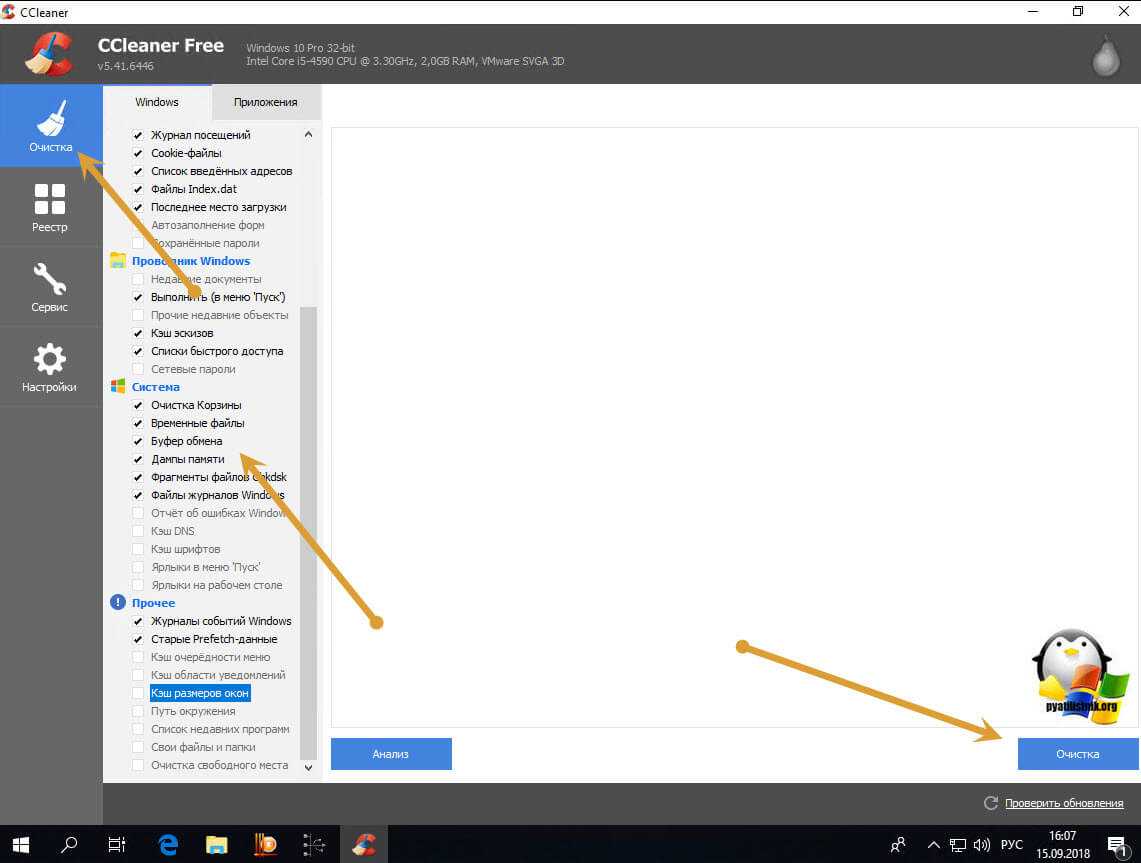
Утилита отработает и удалит оставшиеся файлы от CryptoPRO CSP, до которых сможет достать. Далее переходим в пункт «Реестр».
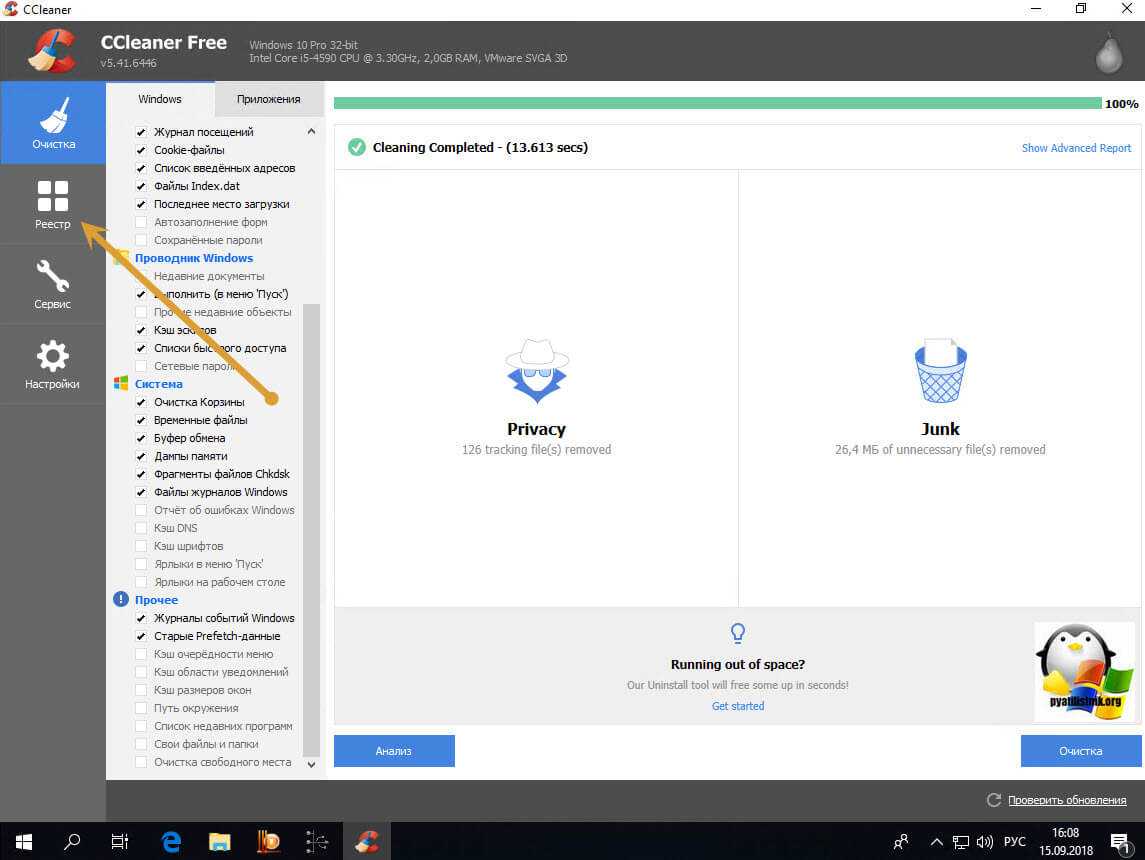
Нажимаем кнопку «Поиск проблем», этим мы сможем отыскать оставшиеся кусты в реестре Windows, относящиеся к КриптоПРО.
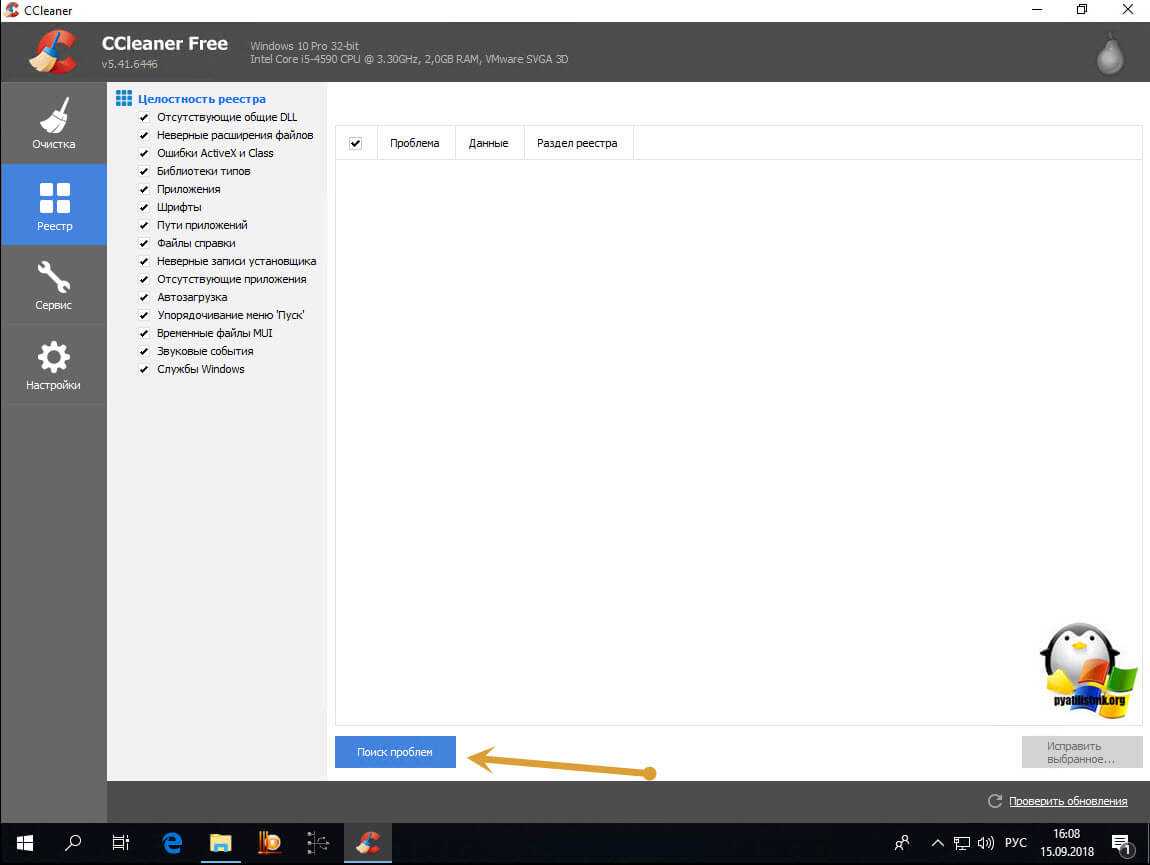
Будет произведен поиск и представлены результаты, что можно исправить и удалить, нажимаем «Исправить выбранное».
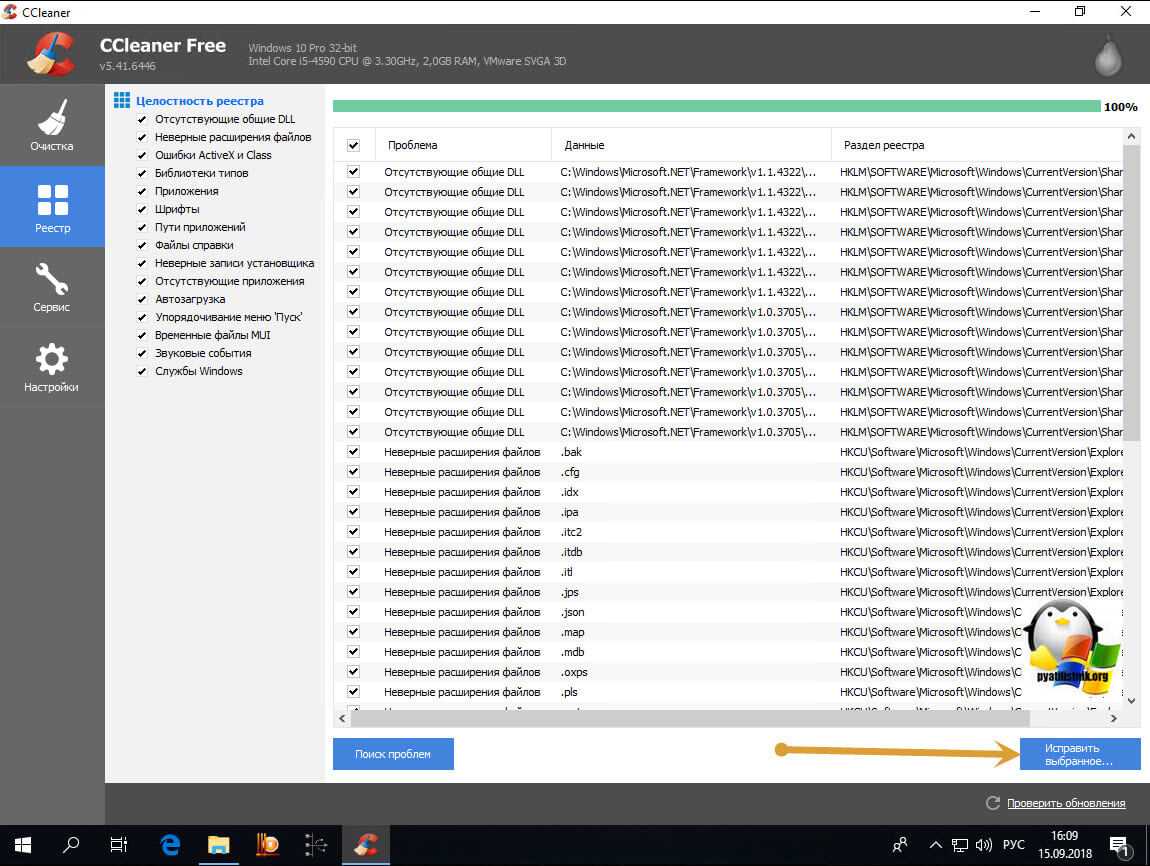
Нажимаем кнопку «Исправить отмеченные», как только Ccleaner все удалит, повторите поиск до тех пор пока не будет все чисто, это позволит произвести полное удаление КриптоПРО CSP с очисткой реестра.
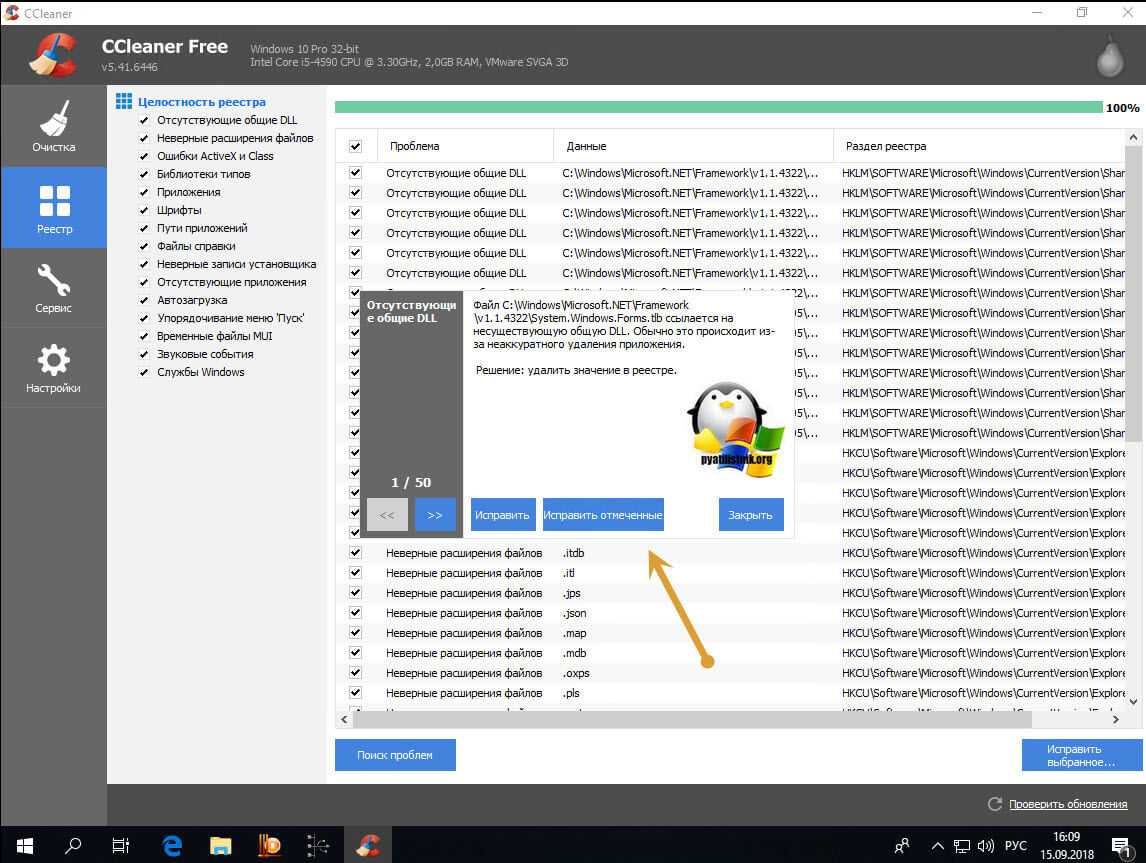
https://www.cryptopro.ru/faq/avariinoe-udalenie-kriptopro-csp либо у меня с сайта. Скачать cspclean.exe
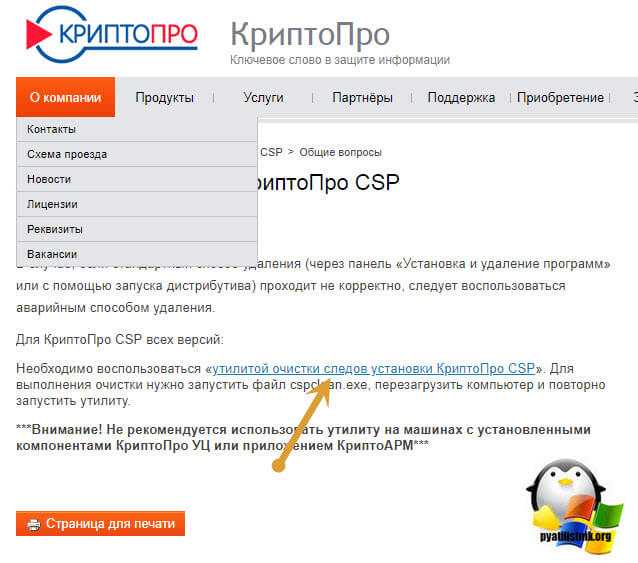
Запускаем утилиту cspclean.exe (Аварийного удаления КриптоПро CSP). У вас откроется окно командной строки, в которой вам предложат полностью удалить КриптоПРО в Windows 10, соглашаемся с этим и нажимаем да.

Утилита cspclean.exe начнет очищать все следы данной утилиты, по завершению чего она просто закроется, не показав ни какое сообщение.
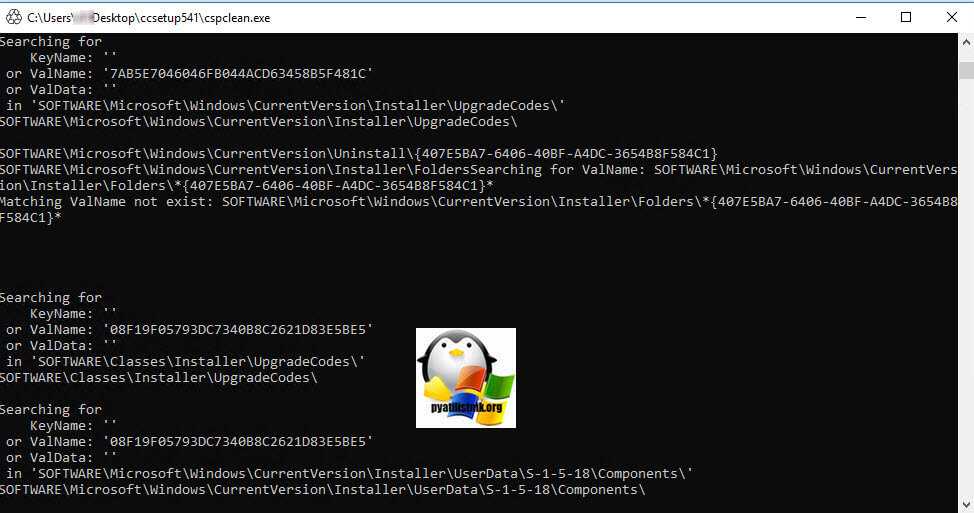
Если вы думаете, что удаление КриптоПРО завершено, то еще нет остался один шаг, так сказать шлифовка. У нас еще остался кэш установки данной утилиты. Чтобы его найти, вам необходимо включить скрытые папки Windows и перейти в папку:
C:\ProgramData\CryptoPRO
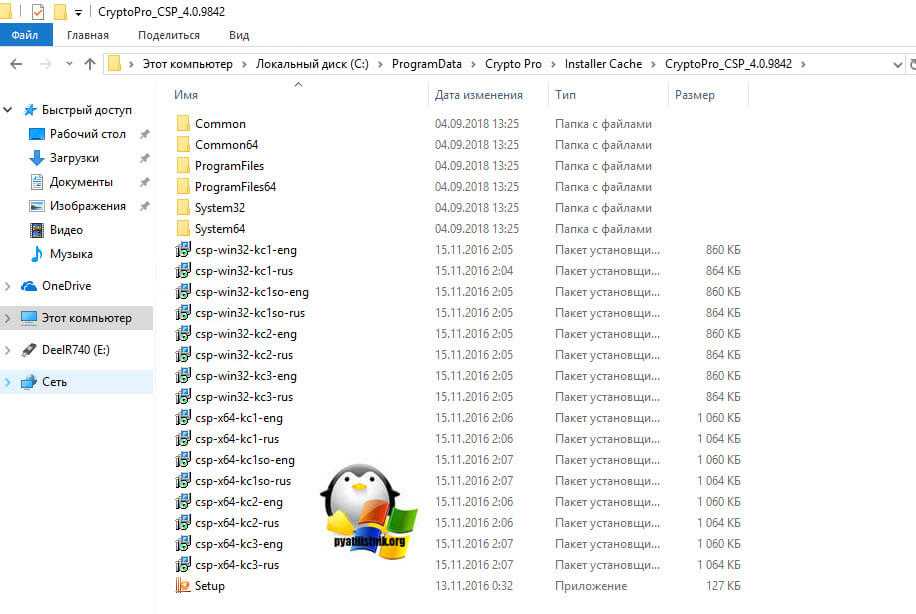
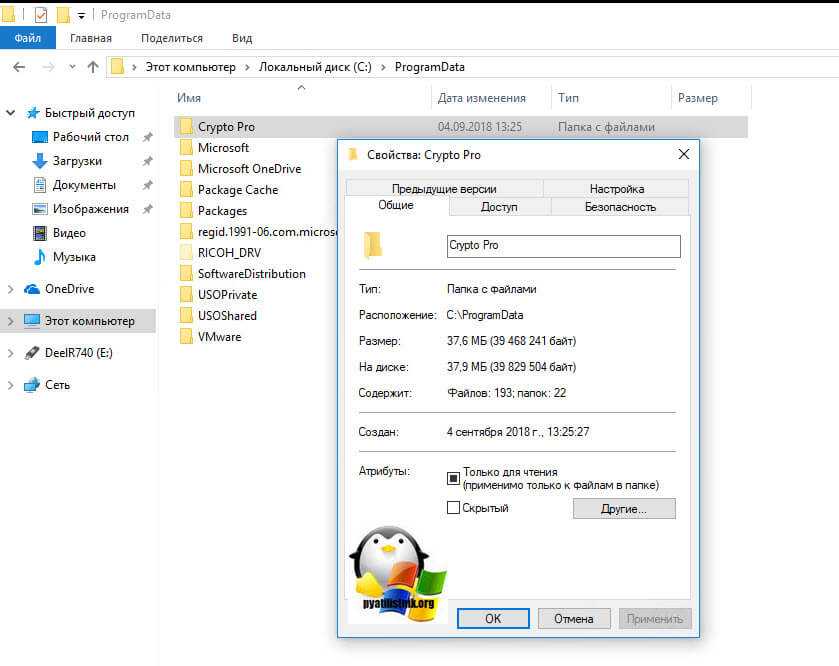
Soft Organizer
По названию можно понять, что данная программа ориентирована на упорядочение софта на компьютере. К слову, у нее это отлично получается. Кроме этого, производится проверка наличия новых версий различных приложений и, при необходимости, их автоматическая установка. Также рассматриваемый инструмент может похвастаться специальным режимом слежение за активностью ПО в системе и максимально тщательным удалением следов после инсталляции.
Достоинства:
- наличие русского языка в пользовательском интерфейсе;
- удаление встроенных программа на Windows 10;
- огромное количество дополнительных функций;
- деинсталляция предустановленного ПО;
- не плохое быстродействие.
Недостатки:
ограничения в бесплатной версии.
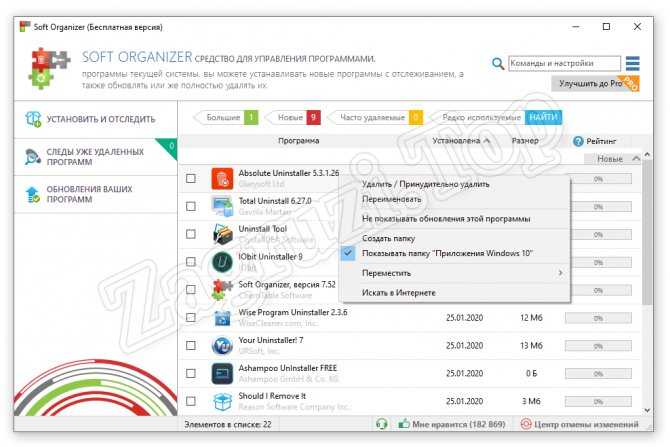
| Разработчик: | Chemtable Software |
| Язык: | Русский |
| Размер: | 10 Мб |
| Лицензия: | Пробная версия |
Ручной поиск следов в реестре с помощью Reg Organizer
В системном реестре также можно найти множество следов от программ, которые были удалены очень давно. Для их поиска запускаем Reg Organizer и выбираем инструмент «Редактор реестра».
В правом верхнем углу есть строка для ввода поискового запроса. Туда мы будем вводить название программы или название производителя. Но сначала нам нужно настроить поиск, чтобы не получить гору ненужных ключей, среди которых проблематично будет что-либо найти.
Откройте настройки поиска и оставьте галочку только напротив пункта «Названия ключей» в блоке «Где искать». Это даст программе команду искать совпадения только в названиях ключей, что существенно сократит количество записей в результатах поиска и упростит работу с ними.
Как только настройки будут изменены, вводим поисковой запрос в виде названия компании-производителя или названия программы (лучше начинать с первого) и запускаем поиск.
В итоге вы получите небольшой список ключей реестра, в названиях которых присутствует название компании производителя или название самой программы. Вам нужно найти те, которые удовлетворяют следующей конструкции:
HKEY_LOCAL_MACHINE\Software\%Название компании%
\%Название программы%
HKEY_LOCAL_MACHINE\Software\WOW6432Node\ %Название компании%
\%Название программы%
HKEY_USERS\%НОМЕР-С-ДЕФИСАМИ%\Software\%Название компании%
\%Название программы%
HKEY_USERS\%НОМЕР-С-ДЕФИСАМИ%\Software\W OW6432Node\%Название компании%
\%Название программы%
Обозначения:
%Название компании%
— название компании-производителя программы, остатки от которой необходимо удалить. Не всегда существует. Вместо него может быть поле %Название программы%.
%Название программы%
— название программы, остатки которой необходимо удалить.
%НОМЕР-С-ДЕФИСАМИ%
— идентификатор пользователя в ключе HKEY_USERS.
Те ключи, которые удовлетворяют указанным выше конструкциям нужно отметить галочкой и удалить с помощью контекстного меню (вызываемого правой кнопкой мышки).
Также можно проверить и при обнаружении удалить упоминания удаленной программы в ключах, расположенных по следующим адресам:
\SOFTWARE\Microsoft\Windows\CurrentVersi on\Uninstall\
\SOFTWARE\WOW6432Node\Microsoft\Windows\C urrentVersion\Uninstall\
Revo Uninstaller
Многие позиционируют эту программу как «самый популярный деинсталлятор».
Вполне возможно, что это правда. Revo Uninstaller максимально прост в использовании и тоже очень многофункционален.
Но если CCleaner работает со всеми ненужными файлами, то Revo Uninstaller нацелен на работу с программами, хотя с файлами она тоже работает, но хуже.
Среди всего прочего, он позволяет отслеживать, какой софт как себя проявляет.
Это очень полезно в ситуациях, когда пользователь видит перед собой какую-то неизвестную ошибку (не системную) или явные проявления вируса.
Тогда он может за считанные секунды понять, какая программа вызывает такие вот явления.
Но обо всем по порядку.
Чтобы воспользоваться Revo Uninstaller для удаления какой-то программы, необходимо сделать следующее:
- Открыть программу и перейти на вкладку «Все программы». Обычно она открывается по умолчанию, но если это не так, пользователю следует самостоятельно перейти на нее. Расположение данной вкладки показано на рисунке №2 цифрой 1.
- После этого в окне программы будет показан полный список установленных программ в виде иконок. Пользователю останется всего лишь нажать на нужную ему программу, после чего кликнуть на кнопку «Принудительная деинсталляция». Эта кнопка находится на верхней панели и на рисунке №2 выделена цифрой 2.
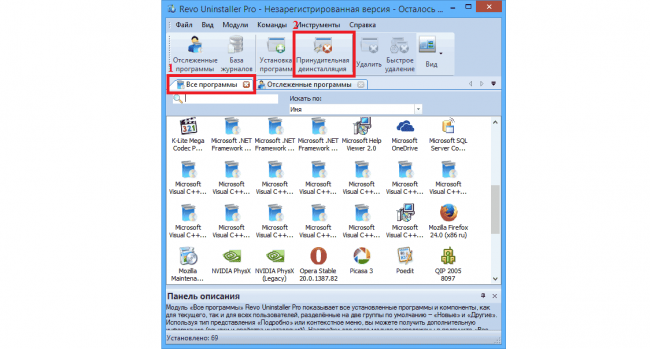
Рис. №2. Удаление программ через Revo Uninstaller
Стоит сказать, что Revo Uninstaller – это платная программа, но у нее есть бесплатная версия. В ней отсутствуют многие полезные функции, например, массовое удаление.
Вот самые популярные функции из урезанного релиза:
- Режим охотника. Отрывается через меню «Вид» в верхней панели программы. Это как раз та сама функция, которая позволяет отслеживать проявления приложений. После запуска данного режима на экране появляется прицел, которым можно кликнуть на то или иное окно. Далее Revo Uninstaller найдет, из-за какой программы оно появляется и покажет пользователю информацию о ней.
- Отслеживание программ. Как можно видеть на рисунке №2, помимо вкладки «Все программы», в Revo Uninstaller также есть вкладка «Отслеживаемые программы». А занести какое-то приложение в список отслеживаемых можно при помощи кнопки «Отслеженные программы», которая находится в правом верхнем углу Revo Uninstaller. Данная функция позволяет собрать все сведения о той или иной программе, чтобы потом её легче было бы удалить и вообще работать с ней. Собственно, отслеживание и позволяет видеть то, как программа себя проявляет.
- Здесь тоже есть очистка от временных файлов и кэша, а также от большого количества других материалов, которые способны засорять систему и заставлять ее работать более медленно. Такие функции доступны в меню «Инструменты», также находящейся вверху окна программы.
Скачать программу можно по этой ссылке. Чтобы скачать бесплатную версию, следует нажать на кнопку Free download в разделе Revo Uninstaller Freeware.
Плавная & Безопасная Система
IObit Uninstaller 9 не просто удаляет программы, но и очищает остаточные файлы этих программ. Как только программа обнаруживает ненужные остаточные файлы, папки и реестры, чтобы напомнить Вам вовремя очистить их, Вы будете уведомлены об этом в верхней части списка программ. Кроме того, она напоминает о доступных обновлениях для всех программ, чтобы гарантировать безопасность Ваших программ от злоумышленников, которые ищут слабые точки Вашего ПК.
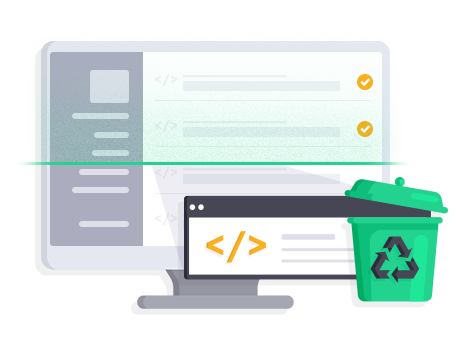
Новые и Важные Изменения в IObit Uninstaller 9
Как один из лучших деинсталляторов, IObit Uninstaller легко удаляет нежелательные программы, плагины и приложения Windows, очищая ПК и обеспечивая его безопасность. Теперь, со всеми обновлениями, он стал еще совершеннее (обновления указаны ниже).
Обнаруживает & регистрирует все системные изменения при установке для полной деинсталляции в будущем.
Умно удаляет остатки программы, обновляет устаревшие программы и удаляет вредоносные плагины.
Удаление большего количества упрямых программ с помощью расширенной базой данны
Wise Program Uninstaller
Wise Program Uninstaller — инструмент из набора средств очистки и оптимизации системы Wise Cleaner. Ключевые особенности этого продукта — простота и нетребовательность к аппаратным ресурсам, что делает его удобным для обслуживания старых и низкопроизводительных машин.
Утилита хоть и имеет минимально необходимый для своих задач функционал, но работает бесперебойно и быстро. Выпускается она в установочной и портабельной версиях, обе переведены на русский язык.
Для удобства поиска нужных, точнее, ненужных приложений окно Wise Program Uninstaller разделено на несколько вкладок: все программы, только сторонние (настольные), только из магазина Windows (универсальные) и обновления системы и ПО.
Возможности Wise Program Uninstaller:
- 3 способа деинсталляции: безопасная (обычная), «умная» (рекомендуется использовать, если не работает безопасная) и пользовательская (с полной зачисткой следов и оставшихся файлов, которые юзер выбирает вручную).
- Модификация и исправление ошибок установки программ их собственными средствами (запуск установщика в режиме «Repair» или «Modify»).
- Отображение пользовательских оценок установленного ПО (позволяет быстро найти неблагонадежные объекты). Возможность ставить свои оценки.
- Выборочное удаление обновлений Виндовс и приложений.
Установочная версия Wise Program Uninstaller интегрирует команду своего запуска в проводник Windows. С ее помощью можно удалять приложения прямо из контекстного меню их ярлыков.
ПО из сторонних источников
Программы, полученные не из магазина Microsoft, зачастую оставляют после себя файлы в системе. Иногда они могут даже отображаться в списке установленных, хотя и были удалены. Подчистить все следы можно двумя способами – вручную и с помощью специализированного ПО. Рассмотрим оба варианта подробнее.
Способ 1: Специализированный софт
Подробнее: Программы для удаления программ, которые не удаляются
В качестве примера мы используем Soft Organizer, но предложенный ниже алгоритм будет применим и для других программ.
Способ 2: Ручная очистка
К сожалению, даже самым продвинутым программам не всегда удается корректно и полностью стереть остатки удаленного ПО. В таких случаях приходится делать все самостоятельно. Это значит, что нужно проверить все основные папки и реестр на предмет наличия лишних файлов. Выполните следующие действия:
Откройте «Проводник» Windows и перейдите в папку «Документы». По умолчанию ссылка на нее есть в левой части окна.
Проверьте, есть ли в данной папке каталог, который относится к удаленной ранее программе. Как правило, он имеет такое же название, как и сам софт. Если есть, тогда просто удалите его стандартным способом, поместив в «Корзину» или минуя ее.
Аналогичным образом нужно проверить другие папки – «Program Files» и «Program Files (х86)». Если у вас 32-разрядная система, последняя папка будет отсутствовать. Находятся они по следующим адресам:
Именно в данные каталоги по умолчанию устанавливаются все программы. Если после деинсталляции в них остались папки, попросту удалите их, но будьте осторожными, чтобы не затронуть лишнее.
Следующим шагом будет очистка директорий, которые скрыты от пользователя. Для доступа к ним откройте «Проводник» и кликните по адресной строке правой кнопкой мышки. Из появившегося контекстного меню выберите пункт «Изменить адрес».
В активированное поле введите команду , после чего нажмите «Enter» на клавиатуре.
Появится перечень директорий, которые создаются при инсталляции той или иной программы. Как и в других папках, в этой вам нужно отыскать остатки удаленного софта по названию. Если найдете их – смело удаляйте.
Далее точно таким же образом, через адресную строку, перейдите в каталог . Если есть следы удаленных приложений – сотрите их.
Теперь нужно проверить реестр. Все дальнейшие действия следует выполнять очень внимательно, иначе можно навредить системе. Для вызова редактора нажмите сочетание клавиш «Windows+R» и введите в поле открывшегося окна команду и нажмите «Enter».
Когда откроется окно «Редактор реестра», нажмите в нем комбинацию «Ctrl+F». Это позволит открыть окно поиска, которое также можно вызвать через меню «Правка» и пункт «Найти».
Введите в поисковое поле название программы или имя организации производителя. Тут сложно угадать, по какому именно пути будут храниться ключи в реестре. После ввода запроса нажмите кнопку «Найти далее».
Спустя некоторое время дерево реестра откроется в том месте, где найдено совпадение по поисковому запросу
Обратите внимание, что это может быть как целая папка, так и отдельный файл внутри другого каталога. Удалите найденный элемент, затем нажмите кнопку «F3» для продолжения поиска.
Повторяйте поиск до тех пор, пока не появится окно с сообщением «Поиск в реестре завершен»
Это значит, что больше совпадений нет. В такой ситуации можно закрыть «Редактор реестра», так как вы стерли все следы удаленных ранее программ. При желании можно повторить поиск с другим запросом.
Лучшие программы для чистки жёсткого диска
Чтобы исключить проблемы с жёсткими дисками в случае повреждения реестра, целесообразно использовать узкопрофильную программу. Одну из подходящих можно выбрать из рейтинга ниже.
CCleaner — программа с простыми настройками
Давно знакомая программа для пользователей, которые не первый год за компьютером. С годами её версия усовершенствовалась. Если ранее в приложении можно было только удалить мусорные файлы и очистить остатки установщиков, то сегодняшний вариант ПО имеет расширенные возможности. К ним относятся:
- очистка реестра;
- решение проблем сервиса;
- чистка куки и истории просмотра сайтов в браузерах;
- оптимизация свободного пространства на системном диске.
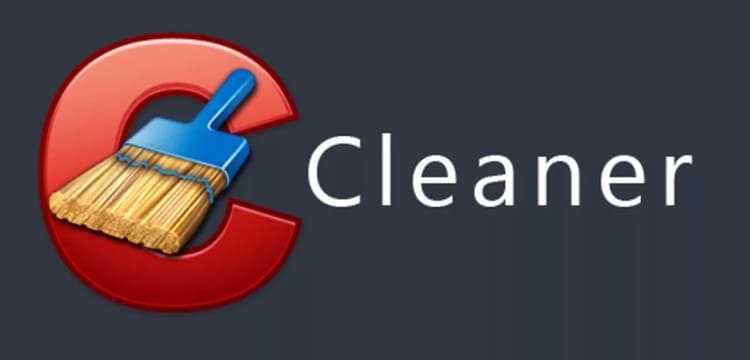
При приобретении профессиональной версии, для установки потребуется лицензированный ключ Программа устроена так, что ничего лишнего не удалит и не нанесёт вреда системным файлам, даже при массовой очистке.

Установочный файл не тяжёлый, поэтому не займёт много места на жёстком диске
К СВЕДЕНИЮ!
В случае, если ваш компьютер заражен вирусом и работает медленно именно из-за этой проблемы, программа-чистильщик здесь не поможет. Предоставьте вашему антивирусному средству возможность вылечить ПК.

JetClean — мощное средство для оптимизации Windows
Данная программа предназначена для удаления и поиска системных проблем, удаления файлов, засоряющих реестр. После обработки данной утилитой, компьютер «приходит в себя» и отлично работает в течении длительного времени. Программа имеет минимальный дизайн, поэтому внутри нет ничего лишнего. Основные функции утилиты JetClean:
- оптимизация в один клик;
- доступность сведений о системе Windows;
- настройка автозагрузки;
- возможность автоматической чистки и обновления программы.
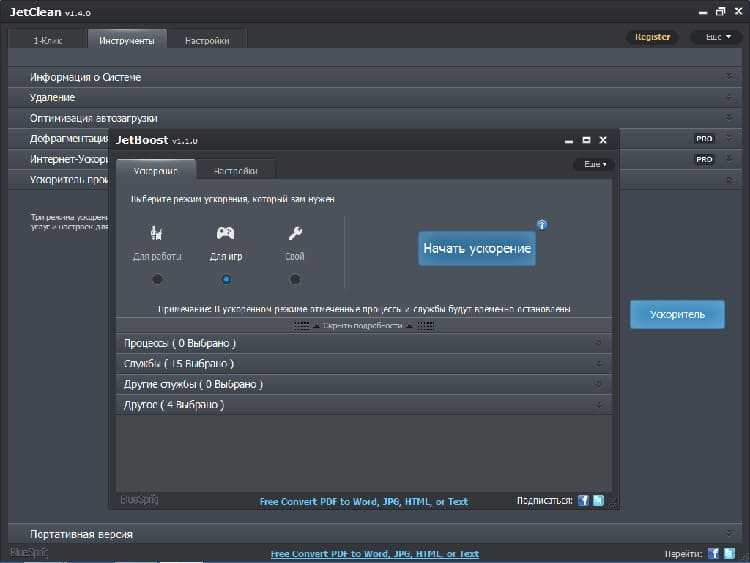
Если компьютер не реагирует на программу, ею можно воспользоваться с любого съёмного диска Версия программы портативная, поэтому её можно установить на любой съёмный носитель и подключить к отдельному компьютеру для оптимизации.
Clean Master — версия для ПК
Мы не зря говорили о том, что программа имеет версию для компьютера. В первую очередь, этот инструмент использовался только на смартфонах для очистки ненужных данных и оперативной памяти. Абсолютно те же функции программа выполняет и на компьютере. Пользователь может изменить настройки, чтобы приложение свободно оптимизировало работоспособность OS Windows. Задачи, которые выполняет инструмент:
- чистка мусора на HDD;
- удаление хвостов в системном реестре;
- исправление ошибок отдельных программ;
- поиск поврежденных сведений и драйверов.
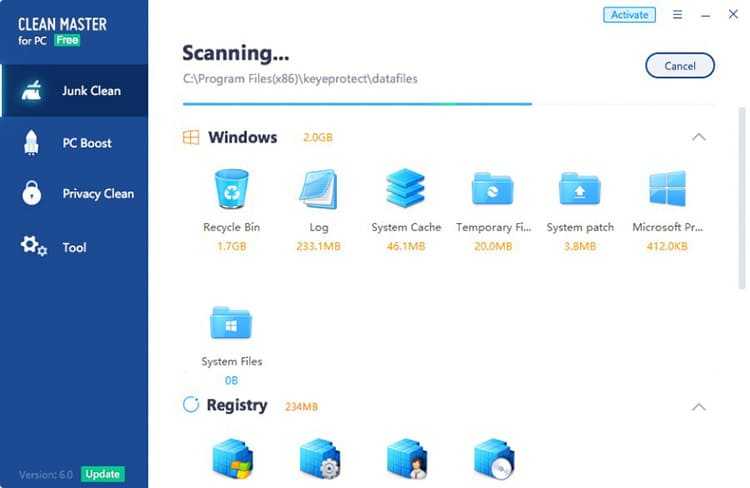
Программа может одновременно чистить и компьютер, и смартфон, если последний подключить к ПК через USB При регулярном использовании программы, снижается риск появления синего экрана.
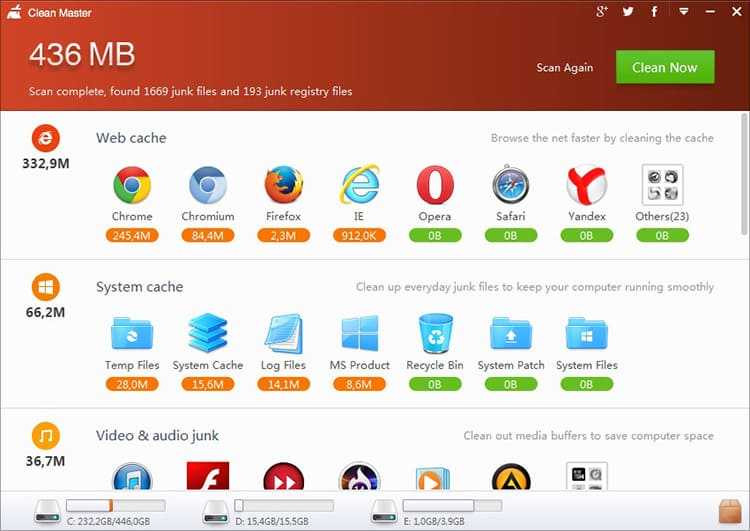
Средство оптимизации полностью удаляет весь кэш
Reg delete или удаление записей в реестре через bat-файл | вебисторий
В статье, посвященной команде Reg Add, мы разобрали как можно добавить запись в реестр Windows через командную строку или посредством bat-файла. Существует обратная команда, позволяющая удалять ключи из реестра Windows, и называемая Reg Delete. Разберем синтаксис этой команды. В общем виде команда Reg Delete выглядит так:
reg delete имя_раздела [/v имя_записи|/ve|/va]
Разберем синтаксис подробнее:
имя_раздела — указывается раздел, в котором находятся нужные ключи реестра. Фактически, путь к этим ключам. Если в пути встречаются пробелы между символами, его необходимо заключить в кавычки.
Например, на скриншоте ниже мы видим, что переменные реестра, относящиеся к программе 7-Zip лежат в ветке HKEY_LOCAL_MACHINESOFTWARE7-Zip. Корневой раздел надо указывать в сокращенном виде: HKLM, HKCU, HKCR, HKU или HKCC.
/v имя_записи — имя удаляемого ключа реестра. Если не указать, будут удалены все подразделы и ключи.
/ve — удалять безымянные параметры.
/va — запрашивать все параметры данного раздела.
/f — удалять принудительно без дополнительного предупреждения.
Если операцию необходимо провести на удаленном компьютере, то перед именем раздела необходимо добавить имя компьютера вот в таком виде \имя_компьютераимя_раздела. Дальнейший синтаксис команды остается без изменений.
Пример использования команды Reg Delete:
reg delete \Test-PCHKLMSOFTWARETEST /v ABC
Данная команда удалит параметр ABC в разделе HKEY_LOCAL_MACHINESOFTWARETEST на компьютере Test-PC. Если удаление происходит на локальном компьютере, то достаточно
reg delete HKLMSOFTWARETEST /v ABC
Если нам нужно удалить весь раздел TEST целиком, то можно использовать команду
reg delete HKLMSOFTWARETEST
Как видим, команда Reg Delete не сложна в использовании
Тем не менее, нужно соблюдать осторожность, поскольку бездумное удаление ключей и разделов реестра способно оказать негативное влияние на операционную систему и софт в ней
:/> regedit — Russian translation – Linguee


















![Программа для удаления программ которые не удаляются [2019]](http://argonavt-club.ru/wp-content/uploads/e/3/a/e3a3a6203a58f2bc171e41e3dc9b3d1c.jpeg)









